You just created an awesome video or screen recording and you want to share it via e-mail with your friend or colleague. As soon as you attach the file and hit send, your e-mail system doesn’t allow you to send the video, or you receive an angry phone call complaining that you have filled up your friend’s inbox.
Compress that folder into a zip-file. To create a zip-file on Mac, select a folder in Finder, click with the right mouse button on it and choose 'Compress '.' '; on Windows, select a folder in Explorer, click with the right mouse button, point to 'Send to.' And choose 'Compressed (zipped) Folder'. How to Protect Folders With Passwords. Both MacOS and Windows 10 Pro, Enterprise, and Education Editions have their own encryption programs that you can use to encrypt and password-protect files and folders on your hard drive.
Video files can range from 10 MB for a one-minute video, to a hundred MB or more for a longer video, making them too large to attach to an e-mail.
Before 2004, you had two options to share a large video file—copy the file to an USB flash drive and pass it to your colleague, or use a sharing service like YouSendIt.
Today, we have many more options to compress and send a large video via e-mail. In this blog post, I will explain 6 easy ways to compress video files:
1. Create a zip file.
The most common way to compress a video is to convert it into a zip file. The file will be reduced in size, and the quality won’t be affected. Although this is a fast and easy way to compress a video, you won’t notice a huge change in file size. This feature is available for both Windows and Mac users:
- Right-click on the video file:
- Windows users, choose “Send to > Compressed (zipped) folder”
- Mac users, choose “Compress name”
Figure 2: Creating a zip file for Windows users
- The file will automatically be compressed.
2. Make a video shorter and smaller with iMovie on Mac.
Most Mac devices now come with iMovie, the free movie editing tool from Apple. With iMovie, you can shorten your video and only send a part of it, obviously decreasing the size of the file. Additionally, iMovie contains a feature that prepares your file for e-mail which helps compress it for sending:
- Open iMovie and click on the arrow in the top left of the menu bar.

- Choose the file you want to import on your computer and click on “My Movie”.
- Select the portion of the video you want to use and click “+” (Add the section to the movie).
Figure 4: Choose a portion of the video in iMovie
- To export, click “File > Share > Email” and choose “Small” to decrease the file size.
- The smaller file will now open in a blank e-mail, ready to send.
3. Download a video in a lower quality.
To download a video from the internet in a lower quality, and therefore a smaller file size, follow this easy procedure for Windows and Mac:
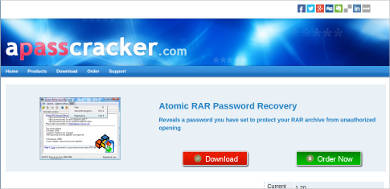
- Get the “Download Video” tool as part of Parallels Toolbox Screen and Video Pack or as a stand-alone tool.
- Open “Download Video” and click on the settings wheel on the top right.
- Select the preferred quality: “Low, Normal, High, or Max”, and then click “Done”.
Figure 6_ Different qualities in Download video from Parallels Toolbox
- Copy and paste the link to your video file into the tool (various video sharing site links are supported, including Facebook, YouTube, Vimeo, and more).
Figure 7: Download a video with the tool Download Video in Parallels Toolbox
The video will download quickly. You can download a complete playlist, or multiple videos with just one click:
Downloading a file in a low quality compared to high quality can have a huge impact on the video size:
Figure 9: Download a video in a low or high quality
Download a free trial of Parallels Toolbox and try “Download Video”, along with 30+ easy to use tools, all in one simple interface.
4. Use a cloud service.
Dropbox, Google Drive, One Drive, and others are cloud services that enable you to share big video files easily. They all work more or less the same way, by first registering an account then downloading the desktop client, or accessing the service online. Then you can upload the video file and share the generated link by e-mail with your colleague or friend.
5. Share a video link without uploading.
Parallels Access has a feature, “Share a file” which allows you to share large video files in just a few clicks, without needing a cloud service or uploading the file to your Mac or PC. You simply generate a link to your video and send it to your contacts, with the option of adding a password and expiration date:
- Download Parallels Access and activate.
- Right-click on the video file that you want to share and select “Share > Parallels Access”
- Add a description and password (if preferred) and click on “Share”
Figure 11: Share your video file by E-mail
- A link has been generated that you can share with your contacts via e-mail. They simply click on the link and download the video before the link expires.
6. Make a GIF.
GIFs are playing an increasingly important role, especially on social media. A GIF is basically a mini video, with no sound, that can be watched in just a few seconds. Making a short, animated GIF out of your video will definitely decrease the size, and it can be fun to create:
- Open the tool “Make GIF” from Parallels Toolbox.
- Drop or copy your video to the tool.
- Select the part of the video you want to make a GIF from, add text, and choose the auto-looping direction.
- Click on the settings wheel to set the preferred size and frame rate per second (fps).

Figure 13: Different “Make GIF” settings
- Click on “Make GIF” and in less than a minute, your GIF is created. You can send it to your friends or colleagues via e-mail.
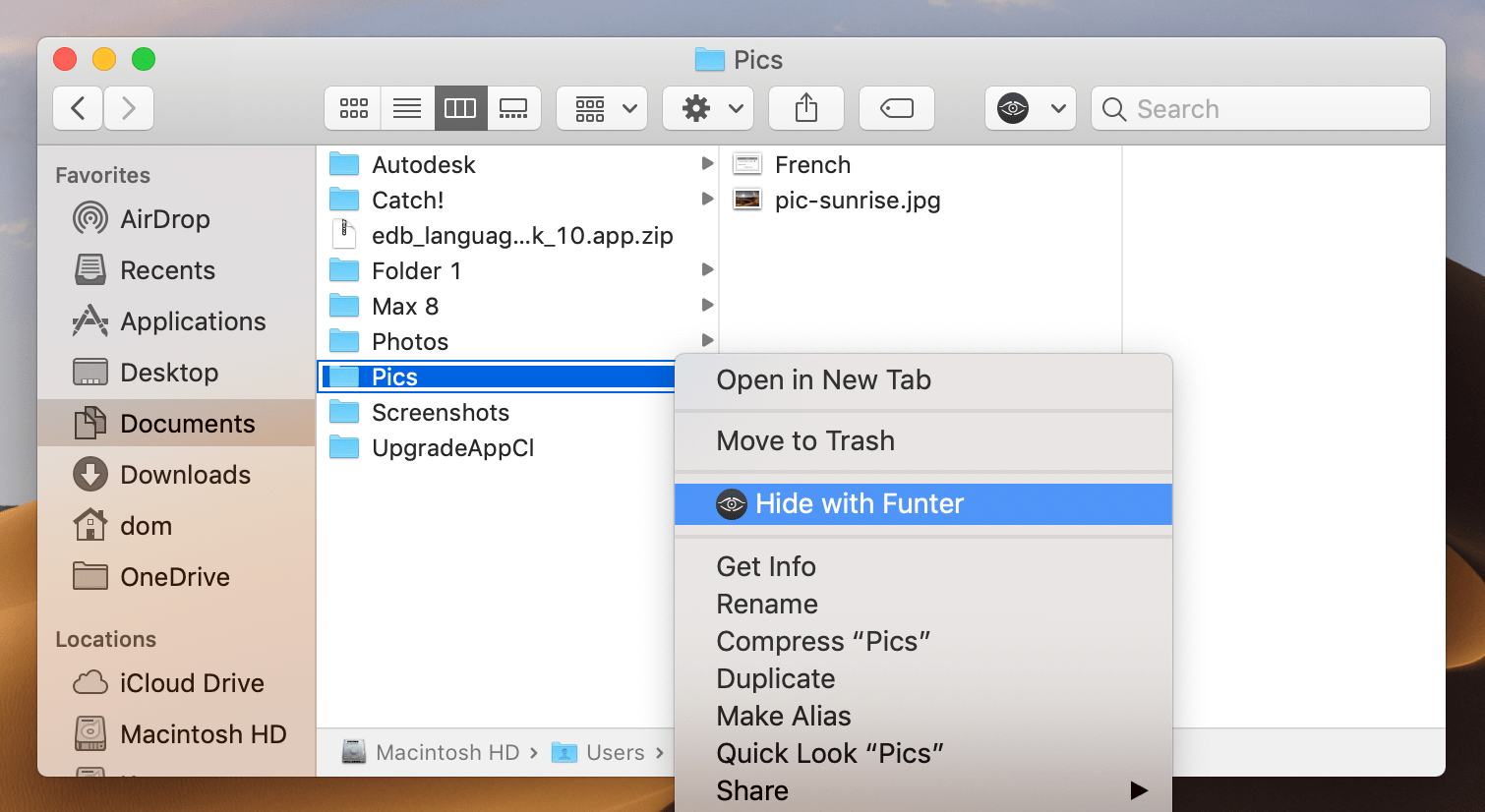
How do you share large video files? Let us know in the comments below, or on Twitter or Facebook.
Before you buy the iPad app
Before you buy the iPad app, we recommend you to test the connection using the free iPhone version of the app.
The iPhone version can be installed on iPad and since it uses the same network protocol, it will show you the problems with the connection
and help you to make a decision - to buy or not.
After you successfully tested the iPhone version on your iPad, you can just delete it.
We strongly recommend to read the FAQ page completely before making a purchase.
System requirements
- On Mac, the server requires Mac OS X 10.6.8, 10.7.5, 10.8 and higher, on computers with 64-bit processors (you can check your processor using this list).
- On PC, the server requires Windows XP/Vista/7/8.
- On Android devices, the server requires Android OS 4.0 or higher. Device should be rooted for mouse emulation support.
How to install and run Air Keyboard?
- Download a PC/Mac/Android-version of Air Keyboard from this website to your computer, install and run it.
On Windows, the following prerequisites are required:- Windows Installer 3.1. Usually it is included, but if not, you can download it from the official microsoft website.
- .NET framework 2.0. If you do not have it, please download it using this link and install, or use our installation instruction if you are a Windows 8 user.
- For Android server, please read the following installation instruction.
- Install Air Keyboard to your mobile device if not yet installed:
- for iPad from the iPad app store
- for iPhone from the iPhone app store
- Run Air Keyboard on your mobile device, choose your computer name in the list, and you are connected!
- When Air Keyboard is started first time, in the end of the installation process it will show you an automatically generated password. You can change the password at any time, please refer to 'How to change my password?' section.
- To keep your system secured we strongly recommend you to follow the security rules.
- On Mac, when running the server program after it just installed, the following window can appear. It's becasue we store your password in the Keychain.
Please click 'Always Allow' button.

I do not see my computer in the list. What should I do?
- Ensure that Air Keyboard PC- or Mac-version is started.
If you can find its red icon in your Windows tray or black icon in the Mac status bar, then it is started. - We use UDP port for computer discovery and TCP port for data transmission.
Ensure that your firewall is properly configured to make possible to connect to port 55535 via TCP and UDP.
We strongly recommend to prohibit Air Keyboard server to be available via public network (Internet), but allow it to work only in private network (local).- For Mac, Apple has several articles about firewall settings, some of them may help you: http://support.apple.com/kb/PH4358 and http://support.apple.com/kb/PH4275
- For Windows, follow the detailed Windows Firewall Settings instruction.
- If you are using McAffee Personal Firewall, please follow this instruction: http://service.mcafee.com/FAQDocument.aspx?id=TS100887
- If you are using Norton 360 antivirus, please take a look at this instruction: https://www-secure.symantec.com/norton-support/jsp/help-solutions.jsp?docid=20080410211526EN
- Ensure that your computer and the mobile device are in the same local network.
- For computer discovery Apple Bonjour service is also used.
On Mac, it is installed by default.
On Windows, it is installed when you install iTunes. You can download iTunes from the official website. - If automatic discovery does not work, try to add your computer IP address manually.
In order to determine your computer IP address you can use the following articles:- On Mac: http://guides.macrumors.com/IP_Address
- On Windows: http://www.groovypost.com/howto/microsoft/windows-7/find-your-local-ip-address-windows-7-cmd
- If you still cannot connect, then most likely your WiFi router blocks traffic from Air Keyboard.
In this situation, you can try to connect using 'Personal Hotspot', so your router is not used.
There is another way if you have required skills: you could try to configure your router so it allows TCP/UDP connection on local network on ports 55535 and 55534. - If you still cannot connect, and you bought the app (for iPad), then we suggest to get money back via AppStore.
I do not have Wi-Fi. Is it possible to control my computer?
Yes, if you use Air Keyboard on iPhone or iPad with 3G support (SIM card with Internet is required).
You can do it using 'Personal Hotspot' feature, which allows to host Wi-Fi network on your iPhone/iPad, or allows to use Bluetooth connection to your computer.
To start 'Personal Hotspot', you have to have 'Cellular Data' turned on (make sure you'll not loose money when doing it), then open 'Personal Hotspot' window and turn it on.
On Mac, connect to the device via Wi-Fi or Bluetooth depending on what you have chosen on the 'Personal Hotspot' window.
OR
Mac Compress Folder With Password Yahoo Mail
I want my money back
Mac Terminal Zip Folder With Password
If you bought the iPad version of the app and you do not like it, you can get money back via AppStore.
There is an instruction on how to do it: http://gizmodo.com/5886683/how-to-get-a-refund-from-the-app-store
