Bootable USB Drive is believed to be the fastest process of installation. The user can actually reduce the installation time in comparison with 30-40 via DVD only if the user goes for a fast drive. Bootable USB ensures that the user’s motherboard supports USB booting as this is considered a common feature placed in most of the computers. How to format your external drive for macOS Big Sur. You'll need to start with a clean thumb drive or external hard drive to make it a bootable drive. Plug the thumb drive or cable for your hard drive into the appropriate port on your Mac. Click on Finder in your Dock to open a Finder window.
Updates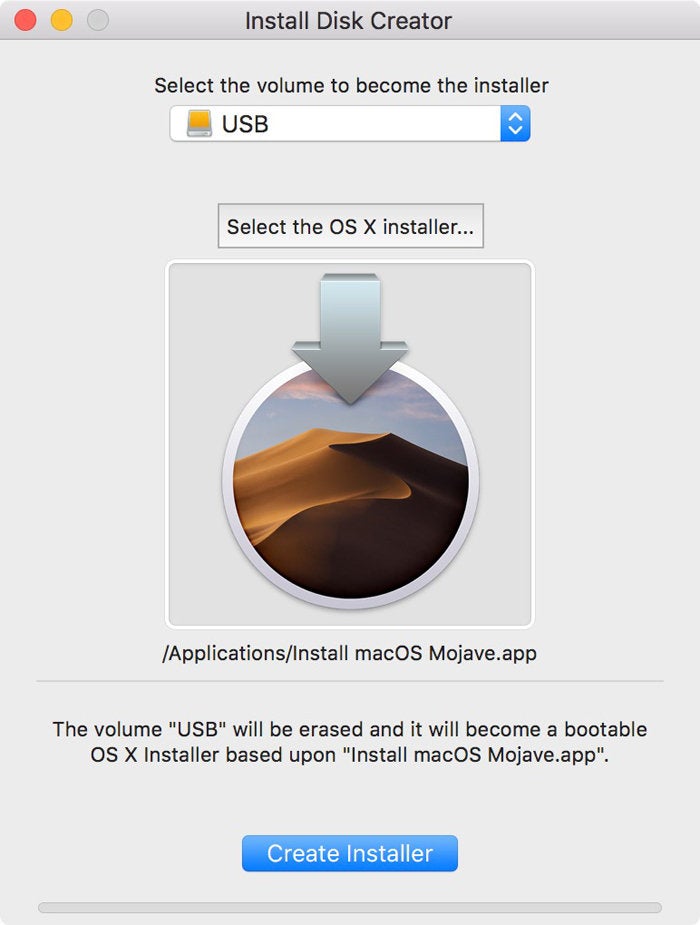 Important Notes:
Important Notes:- Using APFS is REQUIRED in Mojave in order to receive system updates via the normal Software Update method. If you choose to continue using macOS Extended (Journaled) as your filesystem type, you will NOT receive System Updates via System Preferences. If you are not using APFS, you can follow the 10.14.1 installation steps below.
- After applying ANY system update via Software Update, re-applying post-install patches using your Mojave Patcher installer volume will most likely be necessary. If you install a software update and the system fails to boot afterwards, this is what needs to be done.
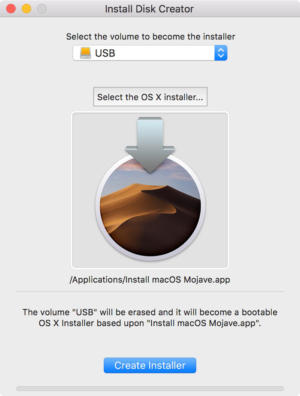 10.14.6
10.14.610.14.6 can be updated normally via Software Update if using an APFS volume, and will need to be patched using an installer volume created with Mojave Patcher version 1.3.2 or later after installing.
 10.14.5
10.14.510.14.5 can be updated normally via Software Update if using an APFS volume, and will need to be patched using an installer volume created with Mojave Patcher version 1.3.1 or later after installing.
10.14.4
10.14.4 adds new changes that ARE NOT patchable by the post-install tool of Mojave Patcher v1.2.3 and older! Before updating to 10.14.4, you you will need to use the latest Mojave Patcher version to create a new installer volume, using the 10.14.4 installer app. Then, update to 10.14.4, either by installing via Software Update, or by just using the installer volume you've created to install.
10.14.3
If you are currently running 10.14.1 or 10.14.2, you can simply use the Software Update pane of System Preferences (if using APFS) to apply the 10.14.3 update. Once the update is installed, you will most likely need to re-apply post-install patches to get the system to boot again. This process is detailed in steps 8 - 10 above. If you are currently running 10.14.0, you'll need to proceed with the 10.14.1 update method described below.
 10.14.2
10.14.2If you are currently running 10.14.1, you can simply use the Software Update pane of System Preferences (if using APFS) to apply the 10.14.2 update. Once the update is installed, you will most likely need to re-apply post-install patches to get the system to boot again. This process is detailed in steps 8 - 10 above. If you are currently running 10.14.0, or are using a non-AFPS volume, you'll need to proceed with the 10.14.1 update method described below.
10.14.1/macOS Extended (Journaled) volumes
The Mojave 10.14.1 update does NOT install properly on unsupported machines, and could result in an unbootable OS. If you want to install the 10.14.1 update (and are not currently running 10.14.1), perform the following steps:
• Download the latest version of Mojave Patcher
• Download the installer using the Tools menu of Mojave Patcher
• Create a patched USB installer
• Boot from that, and install 10.14.1 onto the volume containing an older release.
• Once done, apply the post-install patches, and you should now be on 10.14.1.
A Windows 7 Bootable USB Drive can help you with booting into Windows when anything turns out unusual with your PC. It majorly introduces Windows as opposed to utilizing the Windows establishment CD. While booting from removable media such as USB drive is enable you to diagnose on a computer that pops an error of trouble booting from the hard drive.
Bootable USB Drive is believed to be the fastest process of installation. The user can actually reduce the installation time in comparison with 30-40 via DVD only if the user goes for a fast drive. Bootable USB ensures that the user’s motherboard supports USB booting as this is considered a common feature placed in most of the computers.
We are here to assist you with how to make Windows 7 bootable USB drive utilizing Windows 7 USB/DVD download instrument or CMD. Before we start, you’ll need the Windows establishment records or Windows 7 ISO document (consolidated all the Windows establishment records into a solitary uncompressed document) and a USB streak drive around 4 GB to make Windows 7 USB circle.
Also Read:- How to create Bootable Windows 7 USB from ISO file
Create Windows 7 Bootable USB Drive From ISO File
Microsoft has given its official apparatus to create a bootable USB drive called Windows USB/DVD Tool. With this device, you can create a duplicate Windows 7 ISO document on a USB streak drive or a DVD.
Step 1: Firstly all you need to do is open the Windows USB/DVD Download Tool page. Snap Download then Run and Follow the means in the arrangement discoursed to introduce the Windows USB/DVD Download Tool.
Step 2: After introduced, run this instrument and snap Browse to import your Windows 7 ISO record.
Step 3: You might want to make Windows 7 bootable USB drive so snap USB Device to choose it as the media type.
Step 4: Presently select your USB drive and snap Begin duplicating to make Windows 7 bootable USB from ISO record.
As you probably are aware of bootable USB drive which has sufficient convenient time, for example, re-introducing Windows working framework or recuperating from basic blunders (like reviving your PC, and so on). There are a few free apparatuses accessible, for example, A Bootable USB, Rufus and Microsoft’s authentic Windows 7 USB/DVD Download Tool to create a bootable USB drive to introduce Windows.
Meanwhile, when you download Windows from Microsoft Store or any online source, you download it as an ISO document. An ISO document consolidates all the Windows establishment records into a solitary uncompressed record – like a DVD clone or reinforcement. This permits you to put in a new Windows OS onto your PC.
Create ISO File Windows 7 Bootable USB Drive
When Windows 7 USB instruments are downloaded above then. Presently create a USB duplicate of your Windows ISO document, utilizing this Tool.
Stage 1 – Open this instrument from your projects. Snap-on Browse fastens and goes to the way where your windows iso document is found. Snap Open by Selecting Windows 7 ISO document
Stage 2 – You might want to create Windows 7 bootable USB drive so just Click on USB Device as a media type.
Stage 3 – From Drop Down box select your USB Pen drive letter, e.g., H: or I: or G: and afterward, click Begin duplicating. After the procedure is finished the USB is currently bootable.

Windows 7 USB Installation Guide
You need Windows picture record + ISO to USB burner programming + USB streak drive to make Windows 7 USB Install Disk.
Windows 7 Ultimate ISO File to be downloaded
You can get the ISO document from Windows 7 download page If in case that you don’t as of now have windows 7 picture. The most mainstream release is Windows 7 Ultimate ISO. Pick 32bit or 64bit form.
Windows 7 USB/DVD device should be downloaded & installed
To introduce the Windows USB/DVD Tool, you should be ahead on the PC on which you are introducing the instrument. Windows 7 USB device is a Microsoft’s certified device to make USB drive bootable. Here, It very well may be downloaded.
Macos Mojave Bootable Drive
For 32bit Windows Users
The users who are running 32bit Windows need a “bootsect” record to consume (duplicate) 64bit ISO document on USB drive effectively.
Create Windows 7 Bootable USB Drive From ISO File & Installation
Mac Os Mojave Bootable Drive
You can learn how to Create Windows 7 Bootable USB Drive From ISO File & Installation by accessing the link below. Also, make sure that you have enough back up before you proceed with the same. There are a lot of duplicate ISO images on the market and it is best to download the same from a trusted source.
