Apple MacBook Pro (M1 chip, 8GB RAM 256GB SSD) - B&H - $100 discount to $1199. Link.; Microsoft Surface Pro X (SQ1 chip, 8GB RAM 256GB Storage) - Walmart - up to $337 discount to $1232. I'm Also up to date on my 2016 MacBook Pro and Webex but do not see the virtual background. I've erase the device and install Webex again but issue persisted where I don't see the virtual background. I made sure but device is on the latest version of Mac OS. But I do not see the ability to change my background in the Webex.
Nowadays, more and more people have meetings online. However, what if you need to attend an unscheduled Webex meeting when you are busy? Recording a Webex meeting is perhaps the most convenient choice.
- Product Description. High-Definition Webcam. Expand your video chatting experience with this Logitech C310 HD Webcam. It allows you to video conference, make Skype calls, video chat, capture yourself, upload these images on social media websites and do more with its 5 MP Lens that gives impressive HD image quality.
- We resolved the following issues when you use Calling in Webex (Webex Calling): The app quit suddenly when you moved from a wired network to a wireless network. When you selected Call Me to join a Webex meeting and answered the call using the app, you couldn't connect to the meeting using your dial pad in Webex.
- How to Record on Webex with MacBook. There are several available Webex screen recorder over the internet for Mac users to capture what they need. Among all those tools, EaseUS RecExperts for Mac and QuickTime Player is worth noting. EaseUS RecExperts for Mac. Apart from a Windows version, this great screen recorder also has a macOS.
This article will introduce some screen recorder without watermark and show you how to record a Webex meeting without permission on Windows, Mac, iPhone, and Android. Keep reading to get more details.
Record Webex Meeting with Desktop App:
Step 1. Join a Webex meeting, and you will see a record button at the bottom of the screen. When you are ready, you can click the 'Record' button to start your recording.
Step 2. Choose a destination and click 'Save' to save your recordings. You can save it to the cloud or a local computer.
Step 3. Then you will see a 'Recorder' pop-up. You can use it to start or stop the recording flexibly.
Webex only allows the host, alternate host, or presenter to record the meeting with this app. If you are not one of them and want to capture the Webex meeting, you can try the following methods. >>Record as a Participant...
How to Record Webex Meeting on Windows 10 PC
If you need to record the Webex meeting, you can try EaseUS RecExperts for Windows, a powerful and secure screen recording tool for Windows users.
Cisco Webex App For Macbook Pro

You can start recording while the Webex meeting is in progress, or you can schedule recording to make the recorder start recording automatically at any time. The way to set a Task Scheduler is straightforward. You only need to select a suitable start time and the duration and adjust some other configurations.
This simple and intuitive Windows screen recorder also allows you to annotate recordings, create recording tasks, edit videos. Moreover, you can record on any occasion, whether it is entertainment, work, or study. Many amazing features make it the best.
Key Features:
- Record part of screen or entire screen flexibly
- Catch gameplay and upload it to different platforms like YouTube or Dropbox
- Record computer audio (like system sound, microphone, or both together)
- Enhance video with text, lines, arrows, images while recording
- Save the recorded video for more than 10 formats
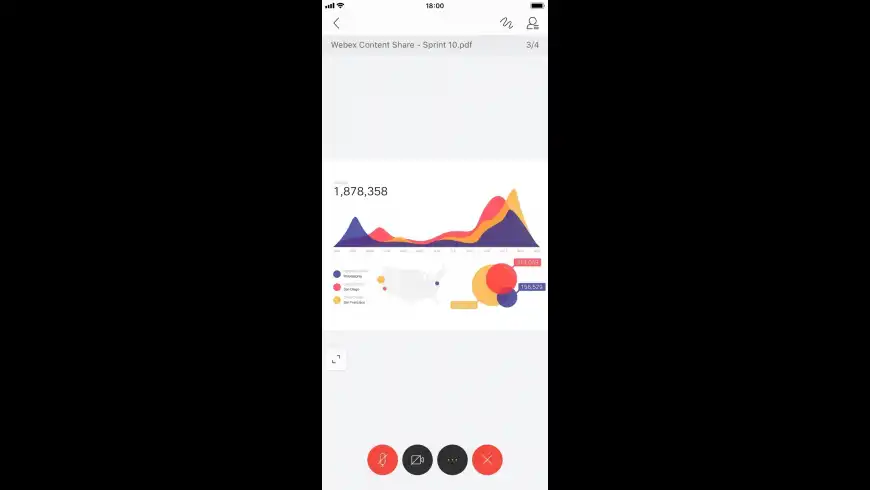
Besides those functions, you can edit the recorded Webex meeting clips and remove some unnecessary parts with a few clicks. If you need a beneficial tool to capture online meetings and classes, don't miss it.
Download it and follow the below tutorials to record a Webex meeting on your Windows 10 PC now.
How to Record a Webex Meeting:
Step 1. Launch EaseUS RecExperts. You can choose one of the four main functions on the main screen. Here you need to click 'Record Screen'.
Step 2. Click 'Custom' to select a screen area to record. You may choose 'Full Screen', 'Selected Region', 'Fixed Region', 'Locked Window' or to customize window size here. If you want to record the screen and webcam at the same time, make sure you connected a webcam to your computer.
Step 3. Click 'Microphone', and you may choose to record system sound only, record microphone only, record both, or record without audio.
Step 4. Click 'REC' to start recording. After recording completed, the videos will be shown on the 'Video List'.
Step 5. Right-click the video recorded, you may preview, compress, edit, share the video, and do more.
How to Record on Webex with MacBook
There are several available Webex screen recorder over the internet for Mac users to capture what they need. Among all those tools, EaseUS RecExperts for Mac and QuickTime Player is worth noting.
Method 1. EaseUS RecExperts for Mac
Apart from a Windows version, this great screen recorder also has a macOS version. With this best screen recorder for Mac, you can capture any video or audio meeting with simple clicks. This screen recording software can cover nearly all your needs for screen capturing.
With its help, you are able to easily record streaming video on most of the popular video platforms without downloading tools or any other third-party software. Also, it allows you to record your iOS devices on Mac through Airplay.
All those useful features make it a suitable choice for Webex meeting recording. And we will offer you a detailed tutorial about how to record in Webex using a MacBook.
Key Features:
- Record any area on your Mac screen
- Record computer audio: system audio, microphone audio, or both of them
- Support schedule recording to start capturing at a specific time
- Record iPhone screen on Mac via AirPlay
- Free from watermark
Everyone who needs a competent Webex screen recorder cannot miss this one. Download it to have a try!
How to Record in Webex with Simple Clicks:
Step 1. Start or join an online meeting, then launch the recorder on your Mac computer. Click 'Screen' under the Video tab. After that, click the 'Size' option to select the recording area.
Step 2. Next, you can adjust the audio sources, quality, and voice volume of your video recording.
(Optional) If you need to record the meeting at a specific time, you can create a scheduled recording task by clicking the Clock icon at the bottom.
Step 3. When the meeting begins, you can click the big red circle button, and the program will start recording. During the meeting, you can pause or stop the recording.
Step 4. Once done, you can preview the recorded video. And you can export it to an MP4 file or animated GIF.
Method 2. QuickTime Player
QuickTime Player is a versatile program for Mac users. It can help you play media files, convert video/audio formats, and even record screen. In general, the program is straightforward to use. It does not require much knowledge of computer skills.
Using it, you can capture a Webex meeting without any effort. Now check the following tutorials to complete the task.
How to Record Webex Meeting Without Permission Using QuickTime Player:
Step 1. Launch QuickTime Player. Click File > New Screen Recording from the drop-down list.
Step 2. When a new window appears, click the little triangle button. Here you can adjust the settings according to your needs.
Step 3. Once the Webex meeting begins, click the 'Record' button to start capturing the Webex meeting.
Step 4. If the Webex meeting is over, you need to choose the 'Stop' button on the menu bar. Then you can get a recorded file on your Mac.
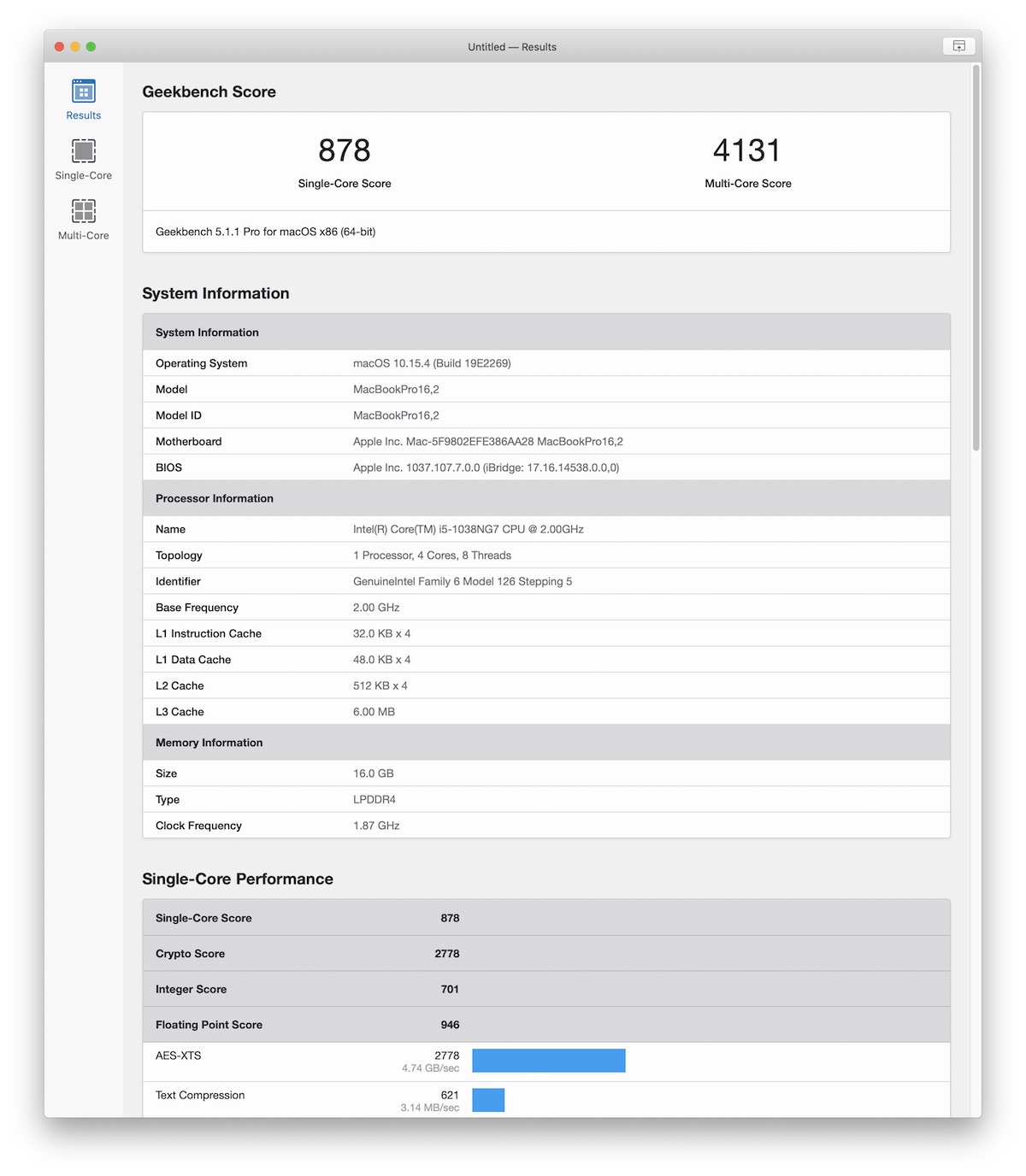
Webex Background Macbook Pro
How to Record Webex Meeting on Phone (iOS/Android)
When you need to attend a Webex meeting using an iPhone or an Android phone, it might not be so easy for you to take notes of some important content in the meeting. In this situation, a Webex screen recording that is compatible with your portable device is needed.
In this part, we will show you some apps you can use to record a Webex meeting on your phone and offer you step-by-step tutorials about how to record a Webex meeting without permission on mobile phones.
Method 1. Built-in Recorder
To start with the simplest method, you can use their built-in recorder, which Webex provides to its users. It can be done in a few easy steps.
How to Record Webex Meeting as Participant on Phone:
Step 1. Run Cisco and start a Webex meeting as it normally happens.
Step 2. Go to the Recorder Settings, set everything as you need.
Step 3. Click on Record, and the meeting will be started and automatically be saved in WRF format after the meeting is closed.
But this process is just likely a formality. You will have a lot of noise in the recorded video, and you won't get a proper video after the recording. And it becomes tough to use the built-in recorder.
Method 2. Super Screen Recorder
Super Screen Recorder is a completely free and powerful screen recorder for your Android and iPhone devices. The app allows you to record everything that's going on your screen and the audio associated with it. You will love this because this recording icon offers seamless controls that are pretty easy to use.
It comes with a pain tool that gives features to mark areas on your screen while recording the video. These features make it one of the best screen recorders to help video creation tools in the market. Using the Webex meeting recording application, you can easily record and download the Webex meeting. So, I am going to explain the steps to use this app next.
How to Record Webex Meeting as Participant on Phone:
Step 1. Go to the respective app store for Android and iPhone, search for the Super Screen Recorder. Download and install it.
Step 2. Open the app, and set everything according to your preferences. Customize it and personalize the app. You can see in the image which options you will have to choose and make settings.
Step 3. You will get a pop-up at the side of the phone, which will have few features, as you can see in the image below.
Step 4. Out of these few features, there is an option of recording. Whenever your meeting is going to start, click on the pop-up and select the recording icon. That's it. Your recording will be on and will be saved automatically to the selected folder when you close the recording.
Download link (iPhone):https://apps.apple.com/us/app/super-screen-recorder/id1470015029
Download link (Android):https://play.google.com/store/apps/details?id=com.tianxingjian.screenshot&hl=en
Conclusion
This post has given you information about different Webex recording software for Mac, Windows, and mobile phones. Among these Webex recording programs, EaseUS RecExperts is the one that we highly recommend.
It gives you so many additional features like editing, trimming, and saving videos in desired formats. And most importantly, you get a lot of flexibility during audio and video customization before starting the recording. These incredible features make this software versatile and very useful. Download this wonderful Webex screen recorder now.
FAQs on How to Record Webex Meeting
1. How do I record a Webex meeting?
If you are a host or alternative host, you can record the Webex video, even through the app.
If not, you can easily record Webex using some third-party software - EaseUS RecExperts. This software has so many great features that will be very helpful in this complete process.
2. Can you record a Webex meeting as a participant?
Yes, you can. It is a straight answer if you talk about the Webex desktop app or web. Webex has a built-in recorder that allows recording the video by participants along with the audio. Host or alternative hosts are also able to do so.
3. Why can't I record my Webex Meeting?
If you can't record your Webex meeting, sign in to the Administration site, select Settings > Meetings and check the Record box under Participant Privileges.
4. Where is Webex recorded meeting saved?
Webex Macbook Pro Camera
Webex saved all the videos you recorded using the built-in tool on your computer or your Webex site. You can go to your Webex site to find the Webex recorded meeting you want to download, and then you can also upload it to other platforms.
